클라우드 서버를 만들었으니 이제부터 하나하나 설정 해보도록 하자.
가장 먼저 putty를 사용해보도록 하자.
putty는 ssh 접속을 위해 필요한 프로그램인데 이미 널리 사용되고 있고 이에대한 설명은 많으니 넘어가자
접속을 시도해보자.
먼저 putty 접속을 하려면 rsa 암호화 알고리즘에 따라 공개키를 gcp에 등록해줘야하고 개인키를 푸티에 등록시켜야 한다.
rsa 알고리즘이 뭔지 몰라도 된다.
공개키와 개인키가 있는데 둘이 맞아야 접속이 된다는거!
먼저는 putty gen을 켜보자. putty gen은 putty를 설치하면 자동으로 설치된다.
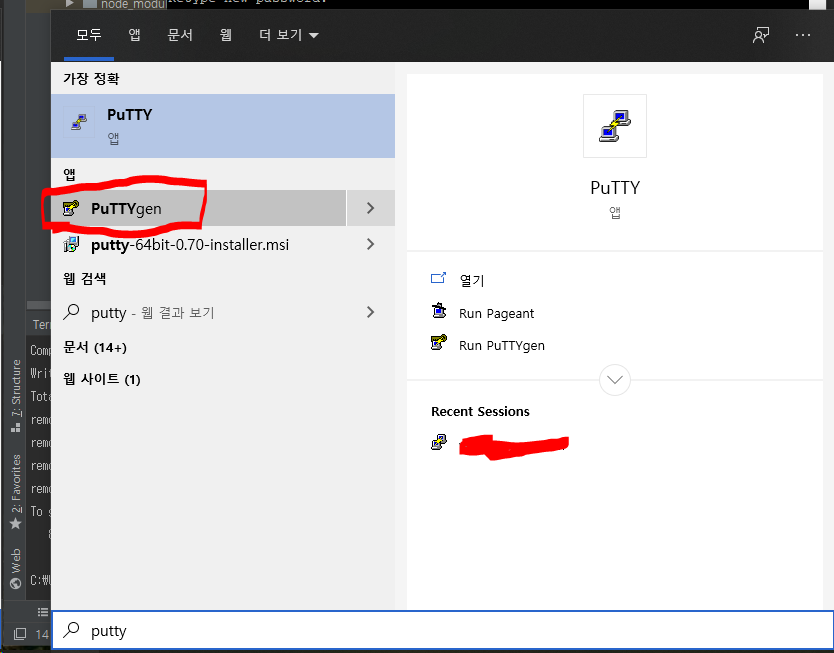
gen은 generator를 의미하겠죠?
실행시켜보면

아래 파라미터에서 rsa 알고리즘을 선택한 후에 Generate 버튼을 클릭해줍니다.

프로그래스 바가 생기면서 뭔가 진행되는 듯 하지만 위에 영어를 꼭 읽어보셔야합니다.... 저도 처음에 뭔가 싶어서 쭉 기다렸지만 아무것도 되지 않길래 머지? 했다가 이해했습니다.
Please generate some randomness by monig the mouse over the blank area.....
아래 칸에 마우스를 무지하게 움직여줘라.. 그래야 진행이 된다...
그렇게 신나게 마우스를 흔들어 주면
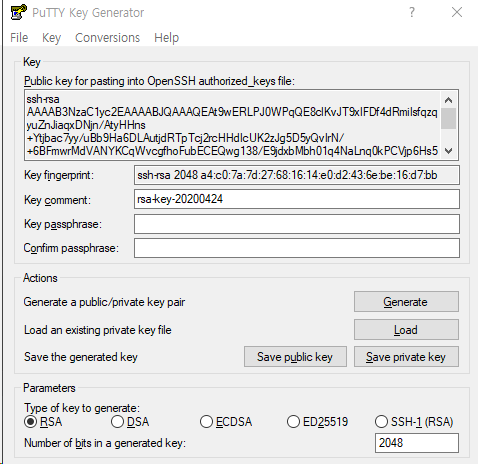
요런 화면이 뜨게 됩니다.
위에 요상한 문자들이 바로 public key 가 됩니다.
그리고 private key 는 아래 보시면 save private key 버튼이 보이시나요??
요거 두개만 알면 된다는거죠~!
그런데 보안을 더 강화하고 싶다~????
그렇다면

이렇게 입력을 해주게 되면 공개키에 입력한 아이디가 추가된게 보이시나요?
이렇게 보안을 한층 더 강화할 수 있게 됩니다.
자~ 이렇게 키를 만들었으니 이제 추가해볼까요?
구글 클라우드 콘솔로 이동합니다.

vm 머신의 세부정보로 들어와서 수정버튼을 누르고 난뒤

쭉내리면 이렇게 SSH 키를 입력할수 있는 게 생깁니다. 아까 공개키를 전부 복사해서 이렇게 넣으면 아이디가 자동으로 뜨게 되면서 입력이 됩니다. 이제 이걸 저장합니다.
공개키를 입력했으니 이제 개인키를 적용해야하는데 어디에 할까요???
바로 putty에 적용합니다. 개인키를 가지고 있는 putty만이 서버에 접속이 가능하게되니 얼마나 보안이 철저하겠습니까???
물론 이게 백프로 막는다는것은 아닙니다. 그러니 보안에 철저해야겠지요~???
putty를 봅시다.
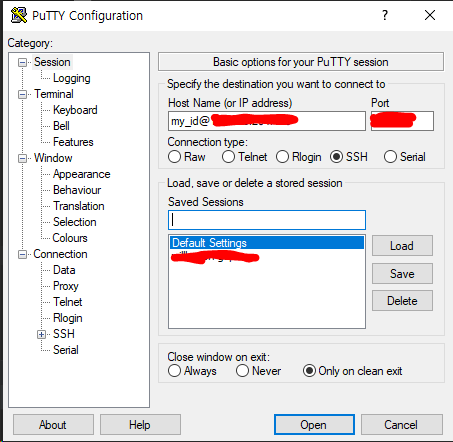
이것은 푸티를 처음 켜면 나오는 화면입니다. Host Name을 보게되면 아까 공개키를 만들때 보았던 my_id를 입력했지요?
그리고 난다음 @ 다음에 서버의 외부 아이피를 입려하시면 됩니다.
근데 여기서 바로 접속하면 당연히 접속이 안되죠! 왜? 개인키를 입력 안했으니까!

왼쪽 트리 리스트에서 Connection > Auth에 들어갑니다. 그리고 browse버튼을 통해서 아까 putty gen에서 저장했던 개인키를 찾아서 입력합니다. 그리고 난 후에 다시 왼쪽 트리리스트에서 세션으로 들어가 저장하고 접속을 시도하게 되면 접속이 됩니다~!

요렇게 접속되는걸 확인했습니다.
모두들 한번 도전해봐요~~ 전혀 어렵지 않습니다ㅎㅎ
'Cloud Platform > GCP' 카테고리의 다른 글
| 구글 클라우드 플랫폼 vm을 만들어보자 3번째(관리자 비밀번호, 자바, 톰캣 - yum 으로 톰캣 설치, harbottle) (0) | 2020.05.14 |
|---|---|
| 지난 몇일, 혹은 지난 몇달간 웹서버 연결 실패 원인... 서브네팅, 서브넷마스크 (0) | 2020.05.14 |
| 구글 클라우드 플랫폼 vm을 만들어보자 (0) | 2020.04.24 |
| GCP와 putty, filezilla 연결하기 (0) | 2019.05.02 |
| Google Cloud를 사용해보자 (0) | 2019.05.02 |



댓글